1日で歌ってみたを投稿する方法
キーワード:初心者、Mac、ボカロ、歌ってみた、GarageBand、iMovie
こんにちは、昇龍といいます。最近、自分の周りに、「歌ってみたを投稿してみたいが、何をすればいいのかよくわからん」という悩みを持った友人(正確にはTwitterのff)が相当数いることに気づきました。私自身、ボカロのヴァイオリンカバーを週に2本程度の頻度で投稿しているので、この経験から彼らの参考になるような記事を書こうと思い、筆をとることにしました。
この記事では、私が知りうる限り一番簡単な方法でカバー動画を投稿する方法を紹介します。使うのは、Mac、Appleのイヤホン(普段オンライン授業で使っているマイク付きイヤホンでかまいません)、この二つだけです。大学一年、二年生の読者を想定して書きます。
google driveにこの記事のpdfをあげています。pdfをダウンロードしたい方はこちらからどうぞ
では、早速カバー動画を投稿する方法を紹介します。ここではボカロの歌ってみたに限定します。『KING』のカバーをする場合を考えましょう。ボカロ以外の音源を入手する方法は(3.「歌ってみた」の動画を作ろう)の(1.本家様のMVをお借りしよう)で少しだけ触れます。
1.音源をダウンロードしよう
「KINGの歌ってみたを投稿してたい!」そんなあなたは、最初に何をするべきでしょうか。カラオケ音源なくして歌ってみたのカバーはできません。音源の確保をしましょう。
音源はどこに転がっているのでしょうか。「ググれカス」という先人の知恵に従って、とりあえず、「KING 音源」でGoogle検索をしてみましょう。

検索上位(たまに下の方にある)に"piapro"というサイトがありますね。これをクリックしてみましょう。今回はこのサイトを使います。
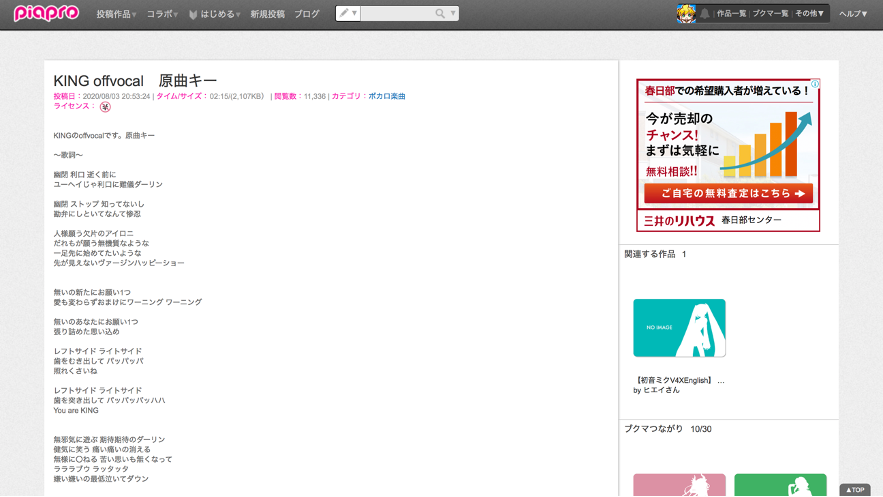
ページを開いてすぐの写真を載せました。歌詞の上にあるタイトルを見ましょう。「KING offvocal 原曲キー」とありますね。offvocalとは、つまり歌が入っていないことなので、欲しかったカラオケ音源のことを言っているようです。時々キー(曲の高さ)を原曲から変えた音源が配布されている場合があるので、ここでは「原曲通りの高さのカラオケ音源だよ」という意味でわざわざ「原曲キー」と書いてあります。
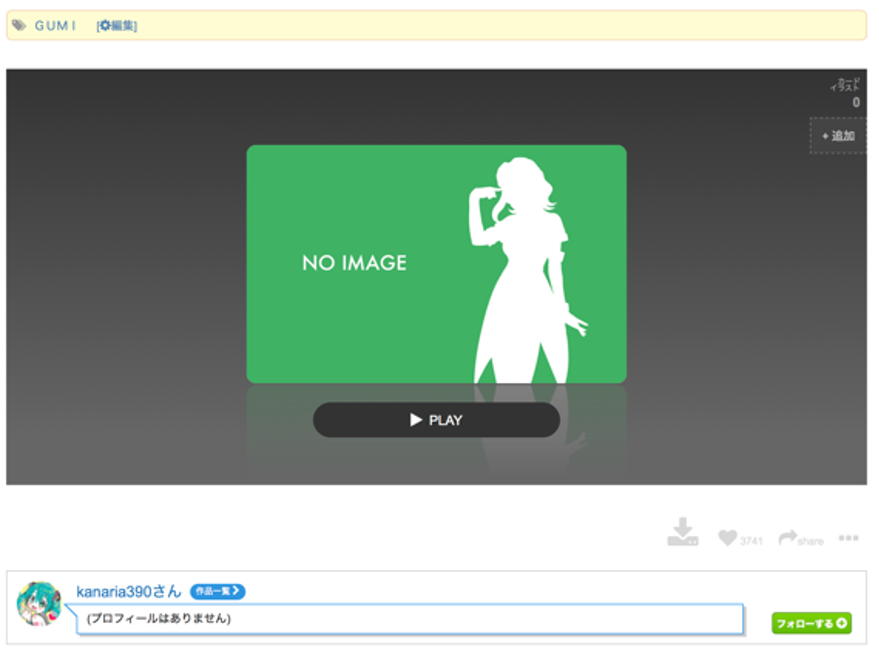
音源はどこからダウンロードできるのでしょうか。しばらく下にスクロールして探して見ましょう。写真のような画面が見つかりました。
左下に「Kanaria390さん」とありますね。この方がカラオケ音源をアップロードしてくれたようです。ん?Kanariaさん?と思った方は鋭い。Kanaria390さんは、おそらくKINGを作曲したKanariaさんご本人です。このカラオケ音源はご本人がアップロードしているんですね。
話を先取りしますが、このサイトは"piapro"といって、ボカロPさんの多くが、カラオケ音源(offvocal音源)をアップロードしているサイトです(絵の投稿サイトとして知っている方がいるかもしれない)。ボカロのカラオケ音源を探したい場合は、まずこのサイトをあたりましょう。欲しいカラオケ音源が体感80%くらいの確率で見つかります。脱線ですが、好きな曲のカラオケ音源をあれこれ検索してみると楽しいですよ(上部の検索窓から「シャルル」、「アスノヨゾラ哨戒班」などと検索してみましょう)。
ではpiaproでこの音源をダウンロードしましょう。
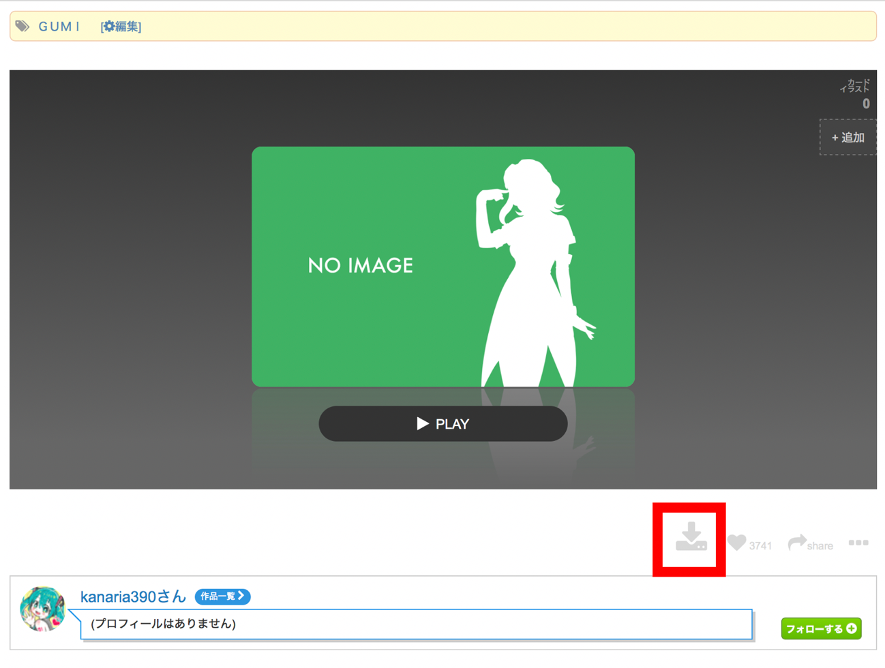
右下にある、ダウンロードマーク(赤で囲ったマーク)をクリックしてみてください。

背景が黒くなって、ポップアップウィンドウが出てきました。なになに?どうやらpiaproに登録しないと音源はダウンロードできないようです。「え、得体の知れないサイトに登録するの?」と身構えてしまう人がいるかもしれませんが、怪しいサイトじゃないので、「新規登録」ボタンを押して、アカウントを作りましょう。10分もあればアカウントが作れるはずです。
アカウントを作成できましたでしょうか。
アカウントを作成し、ログインした状態で再びダウンロードボタンを押しましょう。またもや背景が暗くなってポップアップウィンドウがでてきました。
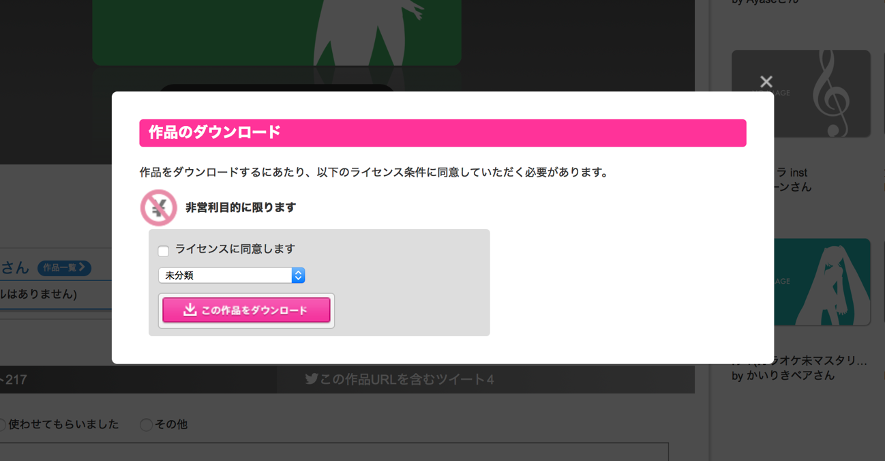
音源をダウンロードするには、「ライセンス条件」に同意する必要があるようです。ライセンス条件とは、平たくいうと「音源を使うときのルール」です。今回のライセンス条件は「非営利目的に限ります」だけですね。わかりやすくいうと「この音源はお金儲けに使わないでください」という意味です。YouTubeやニコニコ動画に「歌ってみた」を投稿する分には問題ないと思って大丈夫です。
他のライセンス条件に「この作品を改変しないで下さい」や、「作者の氏名を表示してください」といったものがあります。新しいライセンス条件をみたと思ったら、そのつど意味を調べてください。
ここで重要な心構えですが、ライセンス条件は絶対に守りましょう。
条件をよく理解したところで、「ライセンスに同意します」の横にあるチェック欄にチェックをして、「この作品をダウンロード」ボタンを押しましょう。押したら自動的にダウンロードが始まります。
ダウンロードが終わったようです。カラオケ音源はどこにいったのでしょうか。Macでは「ダウンロード」フォルダに保存されるはずです。「ダウンロード」フォルダを開いてみてください。
ダウンロードフォルダに"KING offvocal 原曲キー"があるのを確認できました。ファイル名の最後に".mp3”と書いてありますね。これは、拡張子の一種で、mp3は音源のファイルによく使われるものです。".mp3"という拡張子を見たら、「これは何かの音源なんだな」と考えてください。たまに".wav"という拡張子になっている音声ファイルもあります。
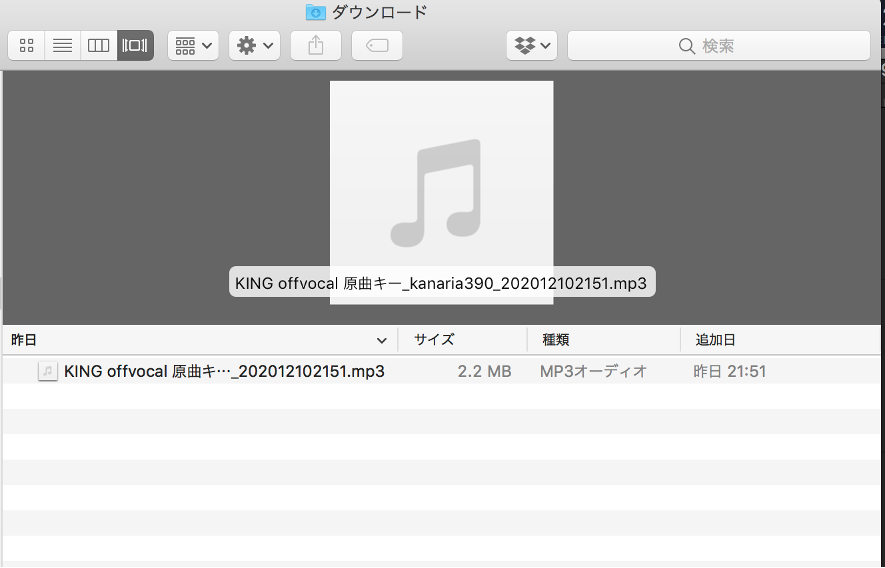
これで自分のコンピュータにカラオケ音源をダウンロードすることができました。カラオケ音源、ゲットだぜ!
piaproに欲しい音源がない場合

だいたい欲しい音源はpiaproで見つかりますが、見つからない時もあります。この場合、YouTubeに投稿された動画の概要欄にinst音源のリンクがあったりしますので本家様のMVをチェックしましょう。
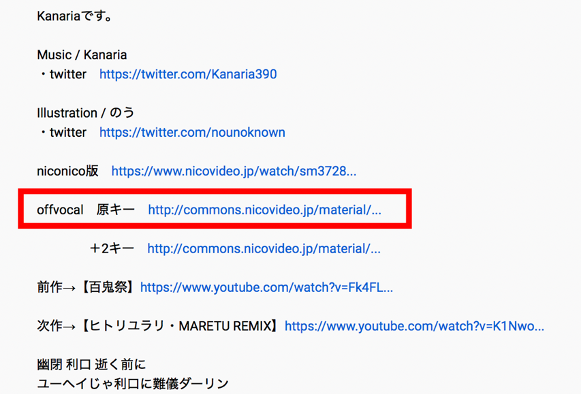
写真はYouTubeに投稿されたKINGの概要欄です。「もっとみる」の部分をクリックするとカラオケ音源のURLが見つかりました。他に、作者さんが自身のサイトにアップロードされている場合もあります。根気強く探しましょう。
2.GarageBandで歌を録音しよう
これ以降はMacをお持ちの読者向けです。
カラオケ音源が手に入りました!次は自分の声を録音して、カラオケ音源に重ねましょう。さて、自分の声はどうやって録音すればいいのでしょうか。いくつか方法はありますが、ここではMacを持ってる人ならタダで使える音楽編集ソフト、「GarageBand」を使う方法を紹介します。
GarageBandとはなんぞや

GarageBandを探します。タッチパッド上でいつも通りすぼめるように指をシュッと動かして、アプリの一覧を表示してください。
Macに「Safari」、「メール」、「iTunes」などデフォルトで入っているアプリが沢山あります。それらは左の方のページにまとまっているはずです。写真に写っているアプリは全部、もともと入っている(デフォルトの)アプリケーションです。(メールの件数に目が引かれるかもしれませんが、無視してください。)
この写真の右側に「GarageBand」という名前のアプリがあるのがわかりますでしょうか。
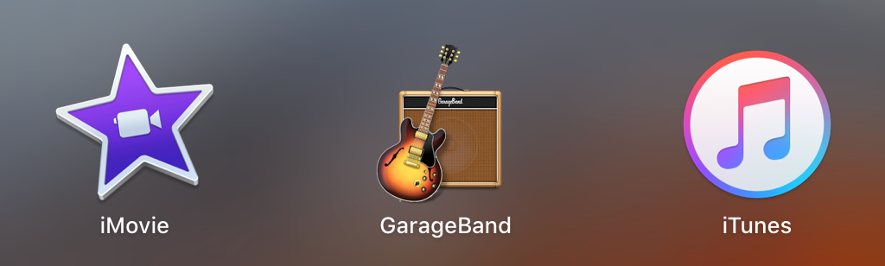
これがGarageBandです。GarageBandというのはMacのアプリの名前なんですね。
もしこのアプリの一覧が表示できない場合は、Spotlight検索(⌘スペース)で「GarageBand」と打ってください。もしGarageBandが見つからない場合は、自分で消した可能性があるので、App Storeで「GarageBand」と検索してダウンロードしてください。
GarageBandが見つかりましたでしょうか。では早速GarageBandを開きましょう。先ほど見つけたGarageBandのアイコンをダブルクリックします。すると次のような画面が出てきます。
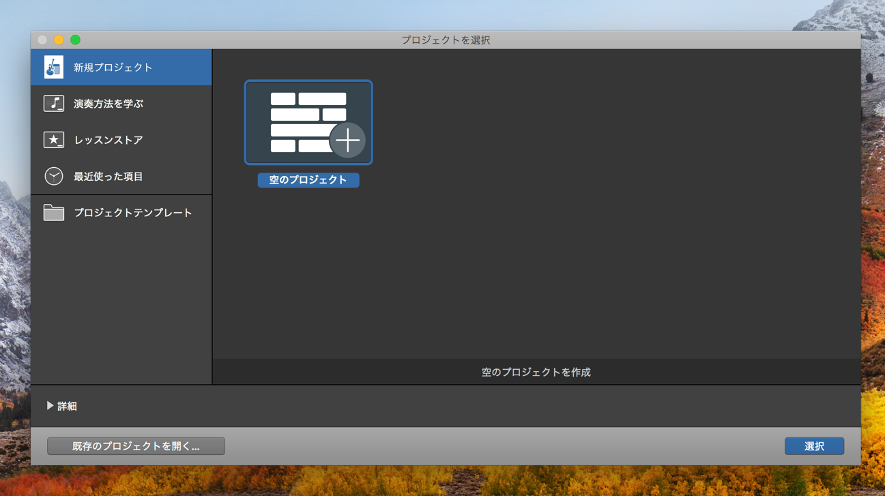
「これがGarageBandか」と思う方もいると思いますが、残念。これは初期設定の画面です。
脳死で「空のプロジェクト」をダブルクリックしてください。すると次のような画面がでてきます。
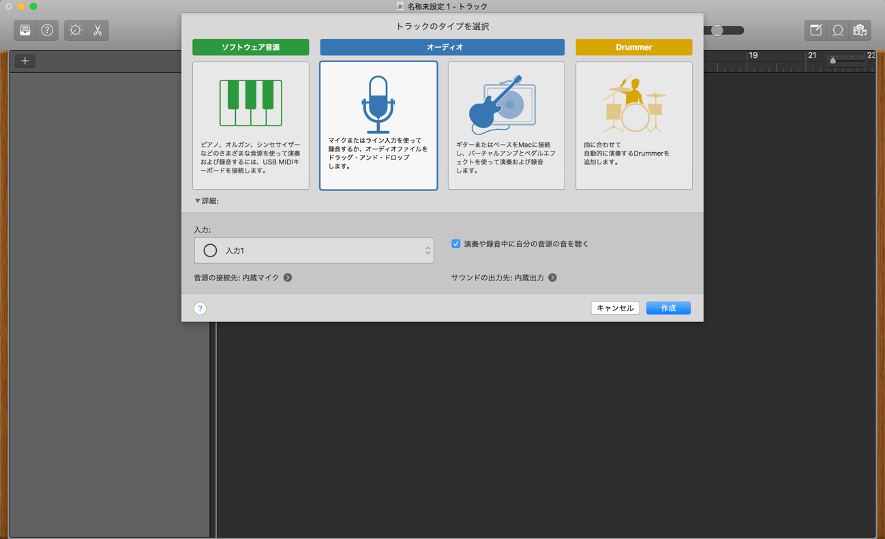
「トラックのタイプを選択」しろと言われてしまいました。「ソフトウェア音源」、「オーディオ音源」、「Drummer」、どれを選ぶべきでしょうか。ドラムを叩くわけではないから一番右ではなさそうです。今回は歌うのですから、マイクを選ぶのが良さそうです。左から二番目、オーディオの「マイクのマーク」を選らんで、右下の「作成」ボタンを押してください。
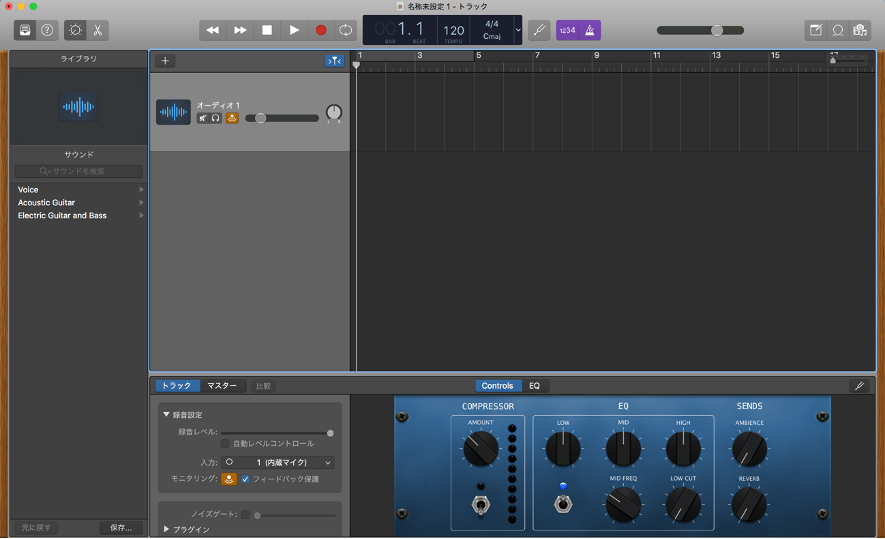
このような画面が出てきました。これがGarageBandです。(オレンジ色のボタンが光っていたら、あらかじめクリックして灰色にしておくとおいでしょう。)
これから録音を始めるので、手持ちのイヤホン(マイク付きのもの)をMacに挿しましょう。普段オンライン授業を受けるのに使っているイヤホンなら使えるはずです。
GarageBand最低限の使い方
マイク付きのイヤホンを装着しましたでしょうか。それでは、これからGarageBandの必要最低限の使い方をお教えします。私の説明がよくわからなかったら、YouTubeで「GarageBand 録音 方法」で検索すると使い方が沢山出てきますので、それを見てみるといいと思います。
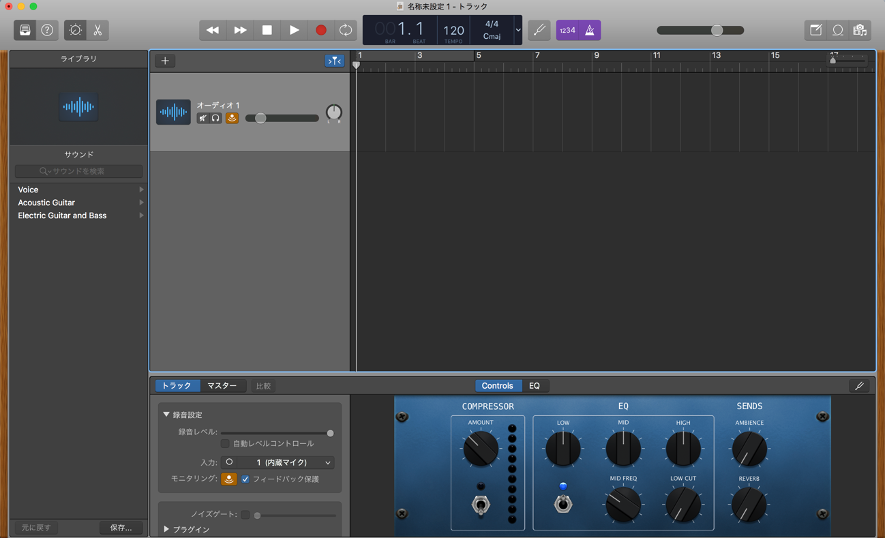
初期画面です。テンポや、曲の拍子を表す数字があるのが目を惹きますが、これは無視してください。私は一切使いません。
1.録音
まず録音の方法をお教えします。赤い丸が書いてあるボタンがありますね。これが録音ボタンです。一回押すと録音が始まり、もう一回押すと、録音が止まります。録音は今つないでいるイヤホンのマイクで行なわれます。
メトロノームのリズムとともに、写真のように赤い四角が現れ、どんどん右に流れていくのが見えたら成功です。「スペース」を押しても録音は止まります。「スペースキー」はGarageBandの「一時停止、再生」ボタンです。

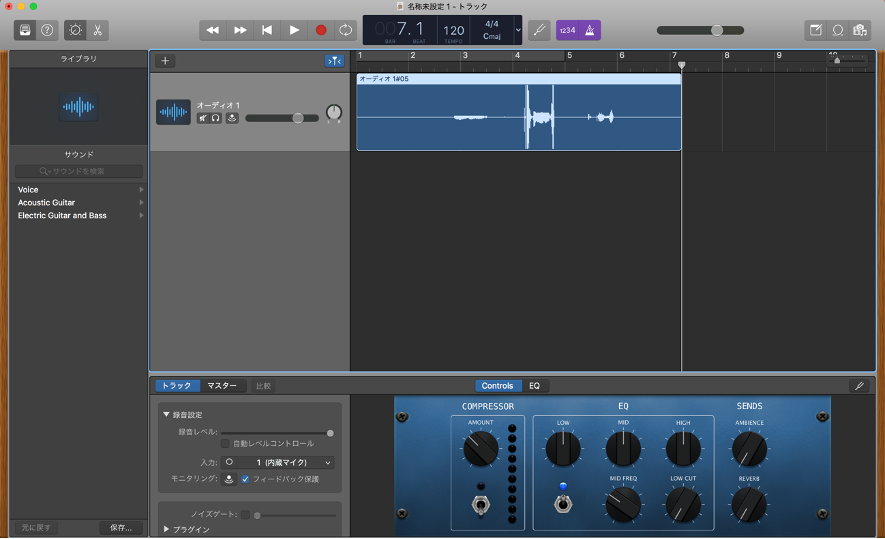
録音が止まりました。赤い箱が青くなり、その青い箱の中に何やら波形のようなものが写ってますね。これが今録音した音です。上下の動きが音の大きさに対応しています。
2.再生位置の選択
録音した音を聴きたいですよね。最初から再生しましょう。「スペーキー」で一時停止した状態で、カーソルで、赤で囲ったところをクリックしてみてください(これが結構難しい)。すると、縦に伸びた線(再生ヘッドというらしいです)がクリックした位置に移動します。
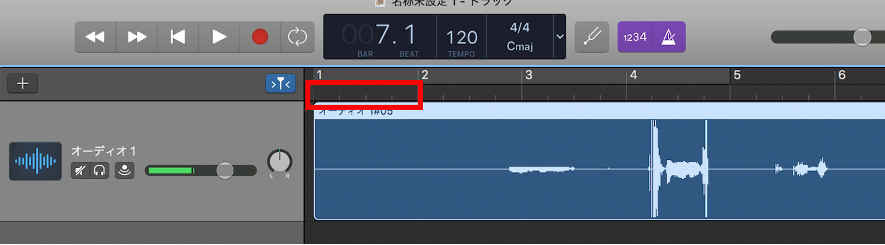
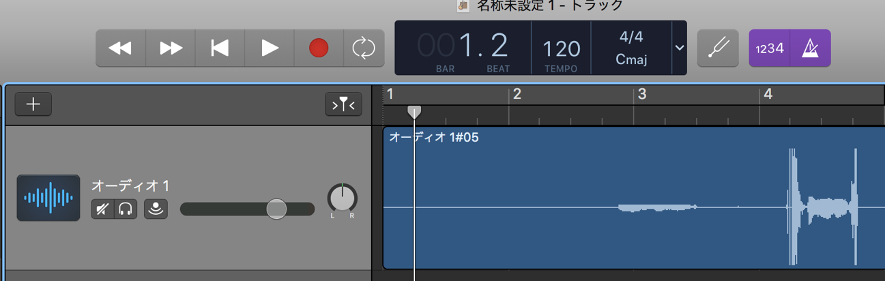
この状態でまたスペースキー(または再生ボタン)を押してください。たった今録音した音源が聴けます。これで好きな位置から再生させられるようになりましたね。録音した音源がよくできてなかったら、青い箱を右クリックして、「削除」を選び、消しましょう。ちなみにバックスペースでも消せます。
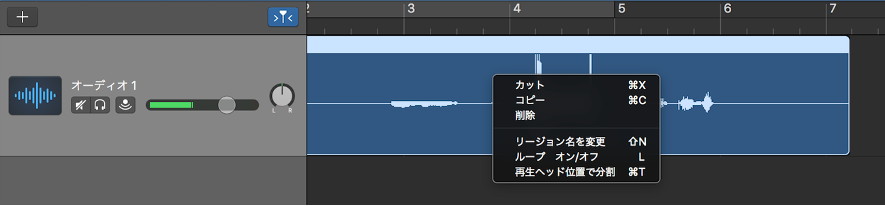
3.効果(REVERB)
録音した音源を聴いてみましたでしょうか。なんかのっぺりして味気ないですね。音声を加工しましょう。

画面の下の方にある、"REVERB"というつまみの値をあげましょう。"REVERB"のつまみをクリックした状態で上下にドラッグすると、つまみの値も上下します。初めて触る人は、予想外の動きをすることに驚くことでしょう。(もし、画面の下半分につまみが沢山ある画面が見えない場合は、キーボードの"B"を押しましょう。下半分の画面が復活します。)
"REVERB"のつまみをあげた状態でもう一度録音を聴きいてみましょう。音がさっきより響いているのに気づくはずです。"REVERB"は音を響くように加工してくれるつまみだったのです。一つ注意ですが、"REVERB"の効果はトラックごとにかかります。REVERBをかけたいトラックを選んでから"REVERB"つまみをあげましょう。
全くの初心者は"REVERB"だけ使えればオッケーです。他のつまみがありますが、これらはそれぞれ違う加工をしてくれます。私はヴァイオリンを録音する時にしか使ったことがないので、歌ってみた人が声をどう加工するのか、よくわかりません。気になる人は、自分でいじるか、知っている人に聞くか、調べてみてください。
4.メトロノームの電源オフ
ところで、メトロノームの音が気になりますね。消してしまいましょう。メトロノームは右上の紫色のボタンです。二つありますね。とりあえず二つともクリックして、紫色だった色を灰色に変えましょう。

もう一度最初から再生してみると、たしかにメトロノームの音がなくなっていることがわかります。
5.音量調整
音量調整は、左のスライドバーでできます。右左に動かしてみましょう。
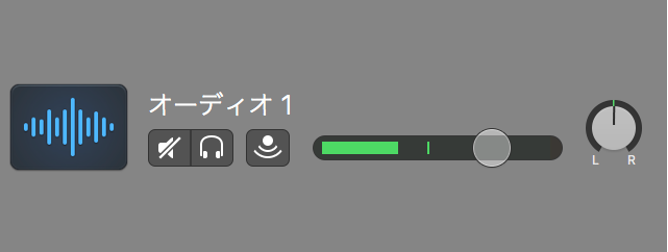
6.トラックの追加
ハモりの部分も録音してみたいですよね。しかし、いまのままだとワンコーラスしか録音できません。困ってしまいますね。これは録音できる「トラック」を増やすことで解決できます。
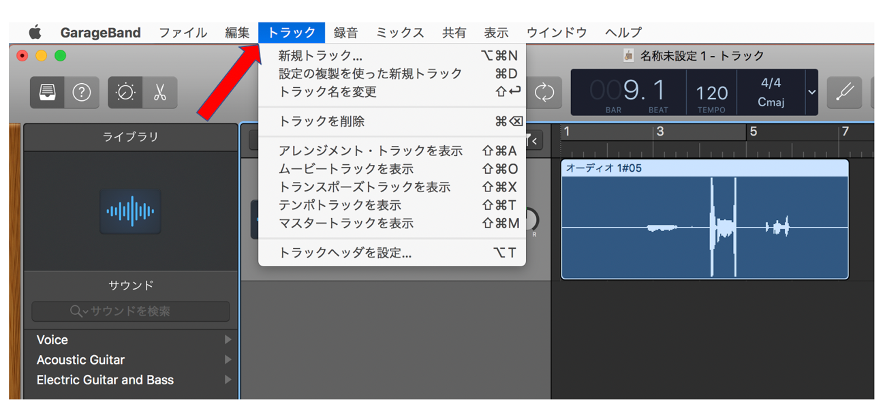
画面上端にあるメニューのうち、「トラック」を選び、「新規トラック」というボタンを押して下さい。前と同じようにマイクのマークを押すと、次の写真のように新しいトラックができます。
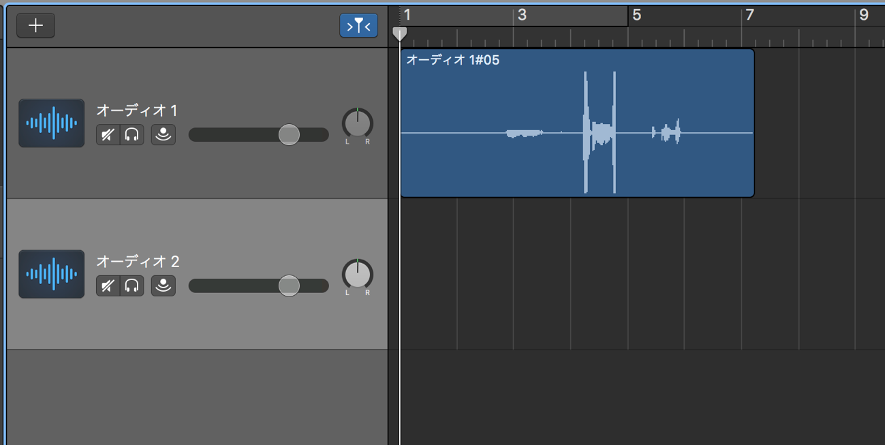
録音は先ほどと同様にできます。新しく作ったトラックをクリックして選択してから録音ボタンを押しましょう。
7.GarageBandでカラオケ音源を開く
これで録音が一通りできるようになったはずです。
それでは、カラオケ音源をGarageBandで開きましょう。
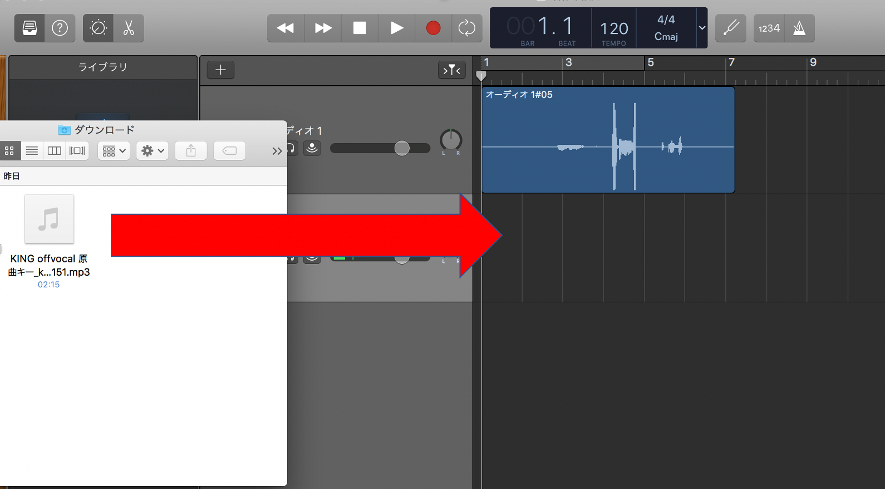
フォルダーを開いて、GarageBandにKINGのカラオケ音源をドラッグします。すると、
写真のように先ほど作ったトラックにカラオケ音源が取り込めました。
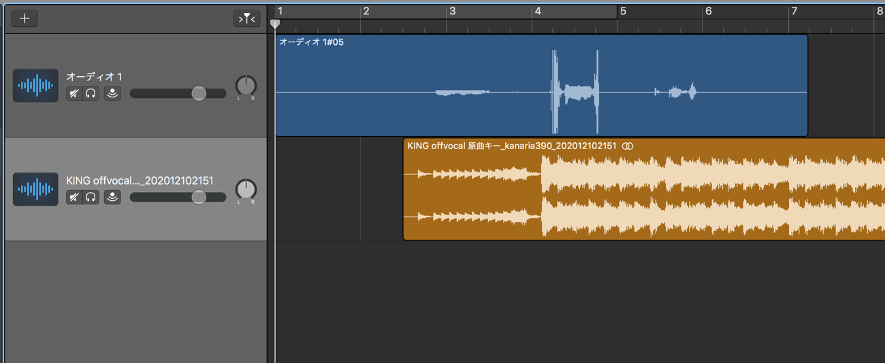
あとはカラオケに合わせて録音するだけです。パソコンに挿したイヤホンを使って好きに録音しましょう。歌は本家様を聴いて耳コピしましょう。頑張れ。ハモりはとりあえず、オクターブ下と、3度下に入れるとうまくいきます。
8.ミックス(MIX)
録音ができましたでしょうか。
では、次にカラオケと録音した声がいい感じのバランスになるように音量調整をして、いい感じに各トラックにREVERBをかけてください。いわゆるMIXという作業です。音の大きさはYouTubeに上がっている他の歌い手さんの動画を参考にするといいでしょう。
これが終わったらとりあえず完成です。
9.参考
私が三ヶ月前に作った『KING』のカバーをお見せします。
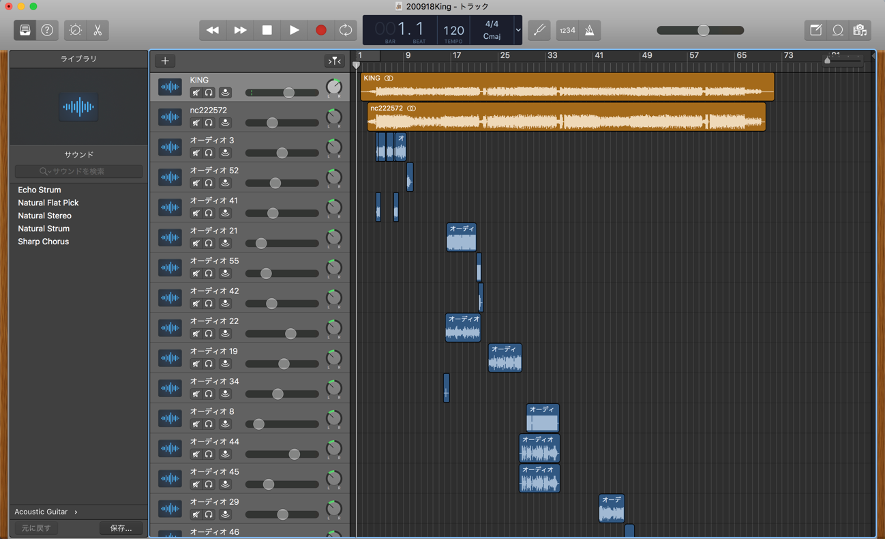
これは完全に我流ですが、私は録音を細切れにしてます。細切れにすると音量調節が細かくできる、リバーブも細かく設定できる、間違えた時に直しやすい、などのメリットがあります。ちなみに上部に書いてある120(BPM)というテンポは完全に無視しています。
とあるトラックにかけている「効果」もお見せしておきます。一番左の「COMPRESSOR」を一番強くしてますね。また、右下の「REVERB」をガンガンかけていますね。真ん中のEQは使っていないようです。参考にどうぞ。声はわかりませんが、ヴァイオリンの場合はとりあえず「REVERB」かけておけばそれっぽくなります。

私がGarageBandで作った『ブリキノダンス』のヴァイオリンカバーもお見せします。こちらも細切れになってますね。
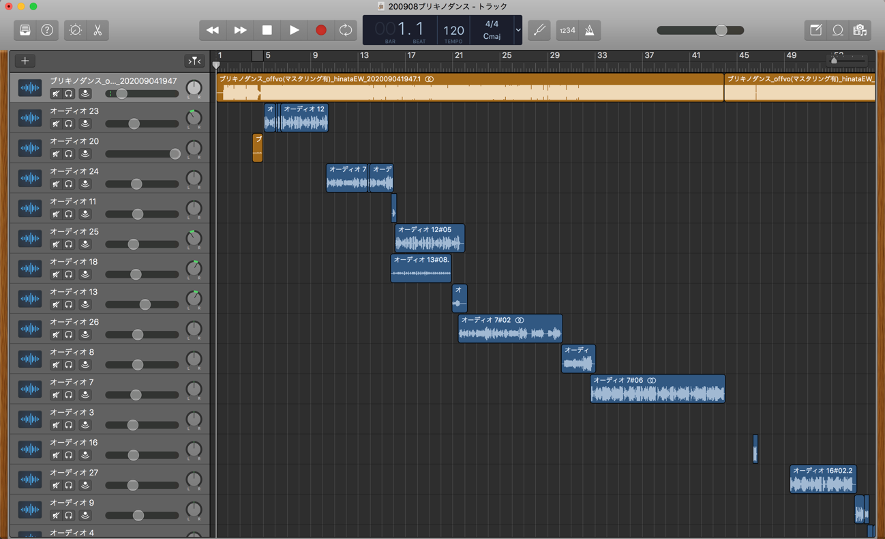
ちょっとしたコツ
ここで初心者に役立つTipsを紹介します。録音をしているとノイズが入りることが多々あります。その場合、音源をヘッダーで切断(⌘T)して、ノイズ部分だけを排除するとクオリティが2倍くらいあがります。

はい、長々と書いてきましたが、ここまで書いたことを実行すれば、「何とか聴ける、最低限のクオリティ」の歌ってみた音源が作成できます。個人的には、「最初は聴ければいい」くらいに割り切ってバンバン投稿するのがいいと思ってます。
では、完成した音源をmp3(音声ファイル)に書き出しましょう。
10.音源の書き出し

上端にあるメニューから「共有」を選び、「曲をディスクに書き出す」を選びます。デスクトップなど、わかりやすい所に書き出しましょう。
写真は書き出している途中。
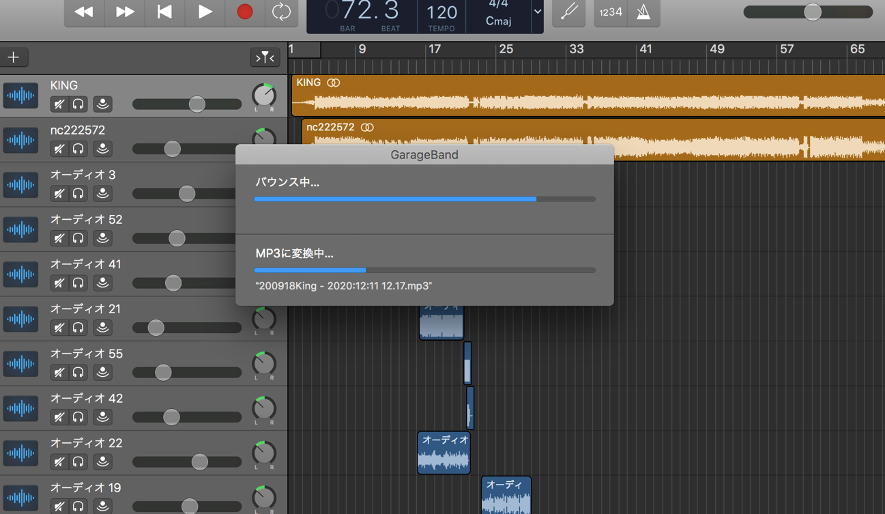

KINGの歌ってみた動画を書き出せました。
これで、歌ってみた音声が完成しました。お疲れ様でした。
11.マスタートラック(発展)
歌ってみたのクオリティを一段階あげるちょっとした操作を紹介します。一通り、歌ってみたを作ることができた人向けの内容です。初めて読む人は読み飛ばしていただいて構いません。
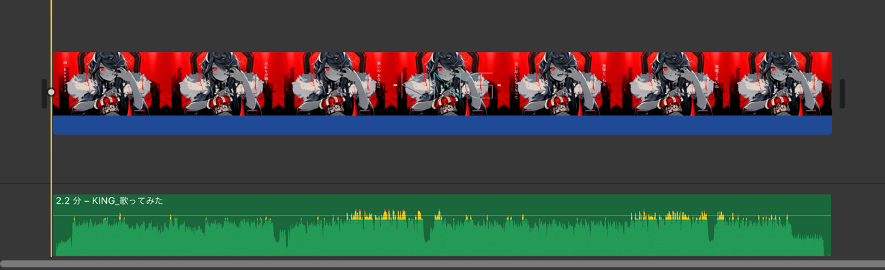
この写真は(3.「歌ってみた」の動画を作ろう)の最後にある写真です。本来、曲全体が黄色くなるのがよいMIXなのですが、今回は音量が一定になってませんね。悪いMIXのよい例です(私は当時この操作を知らなったので、このまま投稿しました)。これをGarageBandで簡単な操作をすることにより、次の写真のようにボックス型の綺麗なMIXにすることができます。その見た目から「海苔波形」というらしいです。
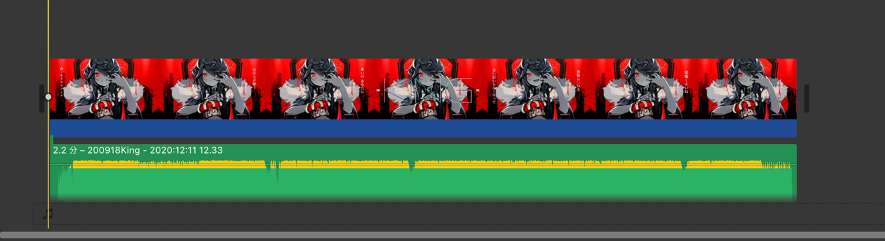
綺麗な波形をしていますね。では、GarageBandでどういう操作したらこうなるのか、紹介します。

効果のつまみが沢山ある画面を表示させてください(キーボードで"B"を押すと出てくる)。矢印で示した「マスター」というボタンを押してみてください。

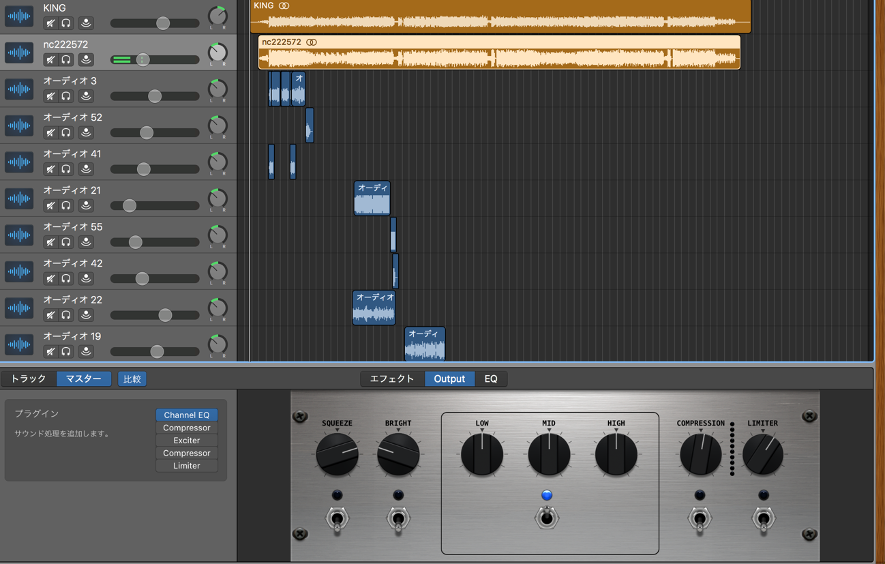
「マスター」ボタンが青く点灯し、画面の下半分が銀色になりました。「マスター」というのは「マスタートラック」を意味します。先ほどは「REVERB」が一つのトラックにしかかかりませんでしたが、「マスタートラック」で「REVERB」をかけると、全てのトラックにかかるようになります。
もし、この画面にならない人がいたら、「マスター」ボタンが青く点灯しているのを確認してから、「マスター」ボタンの水平右方向にある「エフェクト」「Output」「EQ」ボタンのうち「OUTPUT」ボタンを押しましょう。「OUTPUT」ボタンが青く点灯したら銀色の画面が表示されるはずです。

銀色の画面が出てきましたでしょうか。では、この画面を操作します。
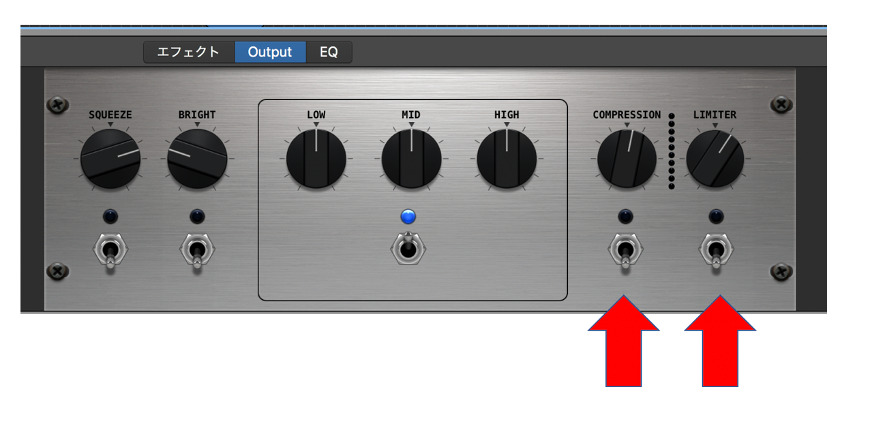
右にある「COMPRESSION」と「LIMITER」のつまみをいじります。金属のスイッチのようなものがありますね。この二つをクリックしてオンにしてください。
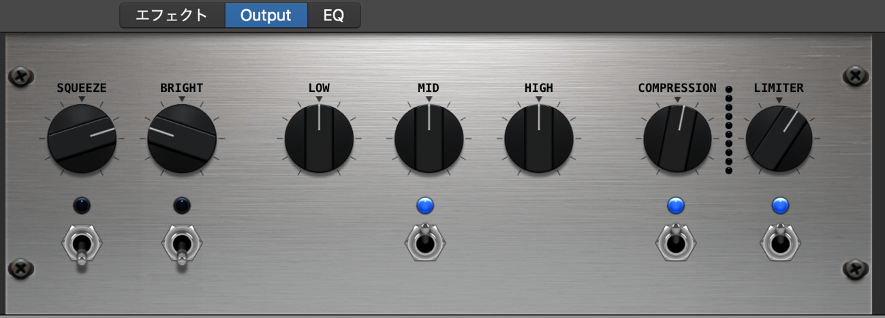
青く点灯しました。これで「COMPRESSION」と「LIMITER」のエフェクトがオンになりました。「次は何をすればいいんですか?」と思うかもしれませんが、必要な操作はこれだけです。「本当かよ?」と思った人は試しにもう一度、音源を書き出してみてください。書き出した音源をiMovieに貼ると、音形が改善しているのがわかるはずです。
「COMPRESSION」と「LIMITER」のつまみを変化させると、波形も少し変化するので、凝り性の人は波形が好きな形になるまでいじってみましょう。
ここで私たちは何をやっているのでしょうか。簡単に言うと音源の小さい部分を大きく、大きい部分を小さくして、全体を平らにならしています。もともと小さかった部分を増幅すると、音質が崩れることがあるので注意が必要です。詳しく知りたい人は「コンプレッサー ミックス」とでも調べてみてください。
3.「歌ってみた」の動画を作ろう
歌ってみたの音源を作れましたでしょうか。では、作った音源を使って「歌ってみた」の動画を作りましょう。今回は、本家様のMVをお借りする方法を紹介します。注意して欲しいのですが、本来MVの借用は著作権的にアウトです。ただ、作曲者、MV を作った人自身が許可している場合もあります。作者のツイッターで歌ってみたの二次創作動画をリツイートしているなど、実質的に黙認しているだろうことがわかる場合もあります。作者への使用連絡をすることを条件にしている場合もあります。作家個別ごとに違うので、検索を駆使して慎重に調べましょう。
権利関係は複雑ですので、ここでは割愛します。とりあえず、「MVの借用は当たり前にしていいことではない」ということだけは理解してください。
1.本家様のMVをお借りする
今回は、"Flvto"というサイトを使って、MVをダウンロードし、iMovieを使って、MVと音源を合わせます。
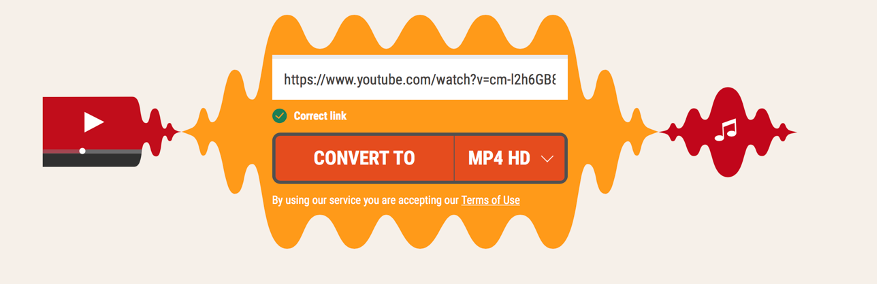
"Flvto"では、YouTubeのURLを貼り、オプションにmp4を選び、"CONVERT TO"ボタンを押すと、URL先のMVをmp4にしてくれます。このサイトは私にとっては「得体の知れないサイト」なので、安全性は保証できません。このサイトを使って不利益を被っても私は責任を負えません。このサイトを使う場合は自己責任でお願いします。
また余談ですが、このサイトを使うと、YouTubeに投稿されているoffvocalやカラオケ音源をmp3に変換することができます。そのため、カラオケ音源を手に入れる方法として、このサイトからダウンロードするという方法が考えられます。ただし、この方法はオススメしません。ボカロならpiaproでダウンロードしましょう。
"Flvto"のことはこれ以上書きません。他に「YouTube mp4変換」で検索すると似たようなサイトが沢山出てきます。好きなのを使ってください。
とりあえず、本家様のMVがダウンロードできたとしましょう。

2.iMovieを開く
では、このMVと作った音源を組み合わせましょう。iMovieを使います。GarageBandを使う時より随分簡単です。気楽に行きましょう。
iMovieはGarageBandと同じくMacを持っている人ならタダで使えるソフトです。
GaragaBandと同じように探してみましょう。
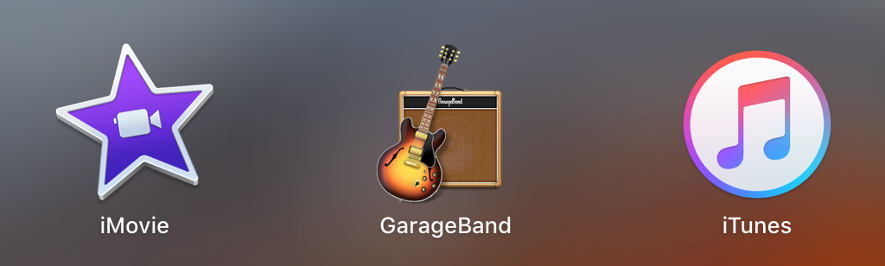
お?GarageBandの隣にあるじゃないですか。この紫色の星型のアプリがiMovieです。これを押してみましょう。
写真のような画面がでてくるはずです。
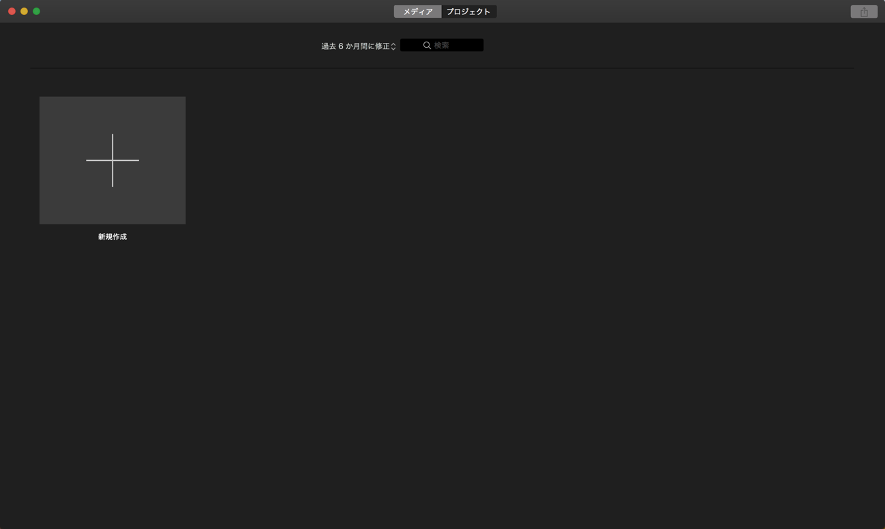
このプラスマークをクリックしてみましょう。「ムービー」と「予告編」の二つの選択肢が出てきました。今回は「ムービー」を使います。「ムービー」をクリックしましょう。
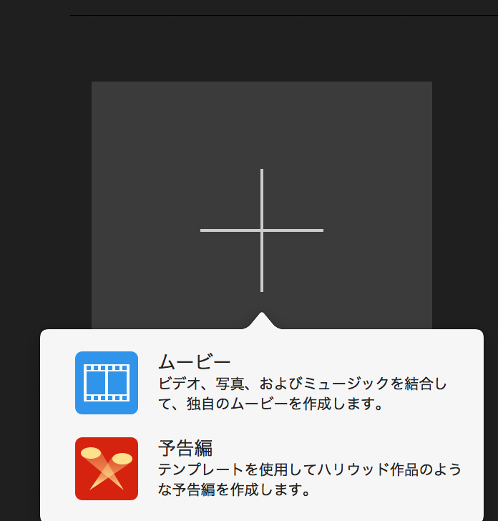
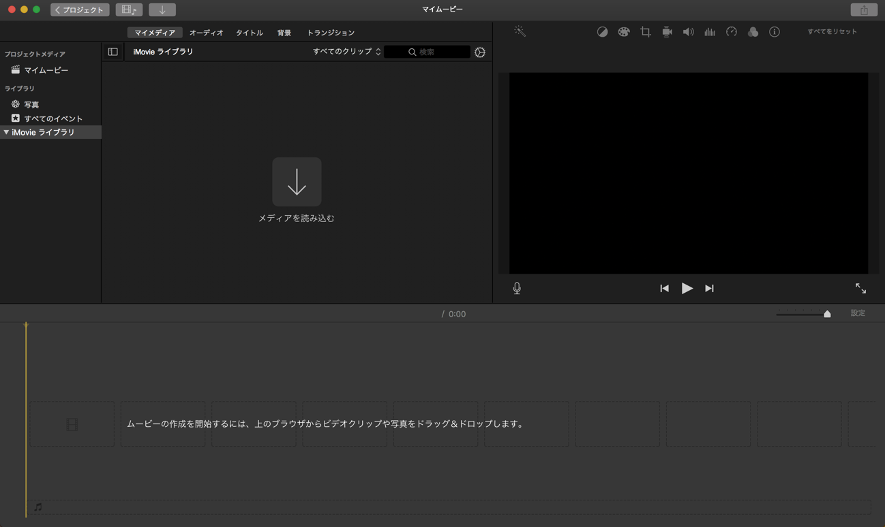
このような画面がでてきます。この下半分の灰色の部分に、ダウンロードしたMVと作った音源をドラッグしましょう。
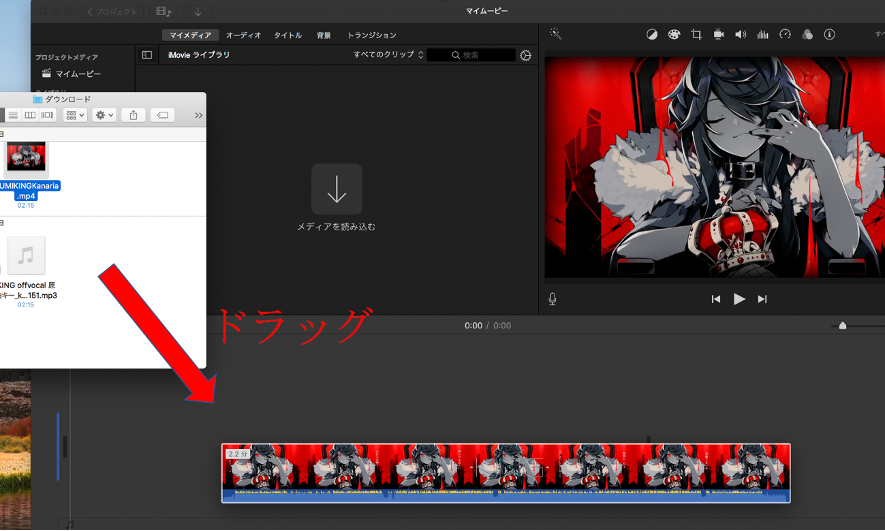
これで、iMovieで歌ってみた音源とMVを開くことができました。
iMovieの使い方は直感に即しているので、ここで細かく解説することはしません。
ダウンロードしたMVの音声(青)と作ったカラオケ音源(緑)が合うように調整しましょう。
調整するたびに再生してずれていないか確かめとよいです。
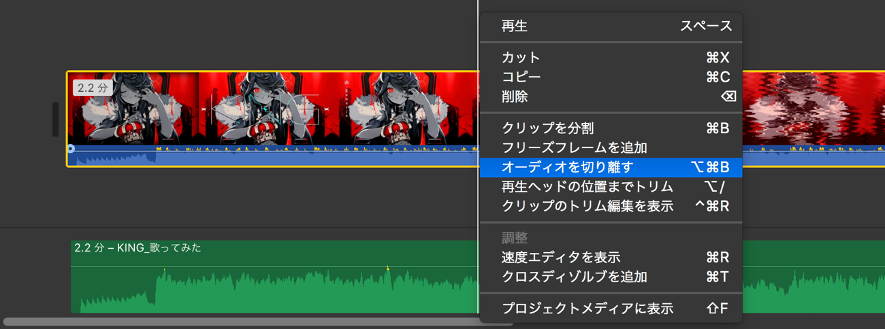
「大体合ったな」、と思ったら、本家様のMVについている方の音声を削除します。青い音声を右クリックして、「オーディオを切り離す」を選択。MVとオーディオが分離するので、MVの音声を選択して削除します。
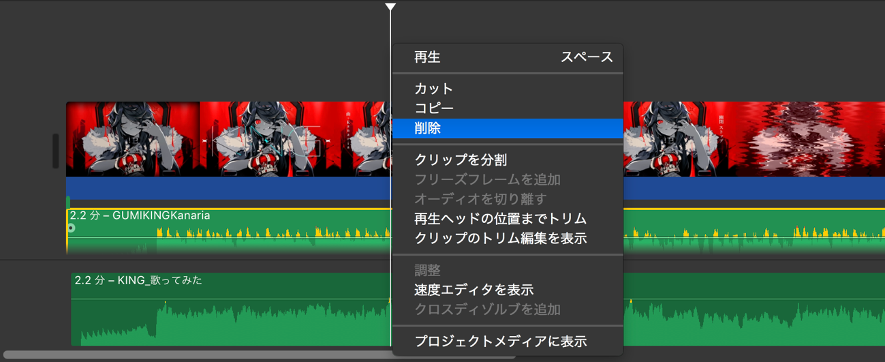
ここまでの操作の結果
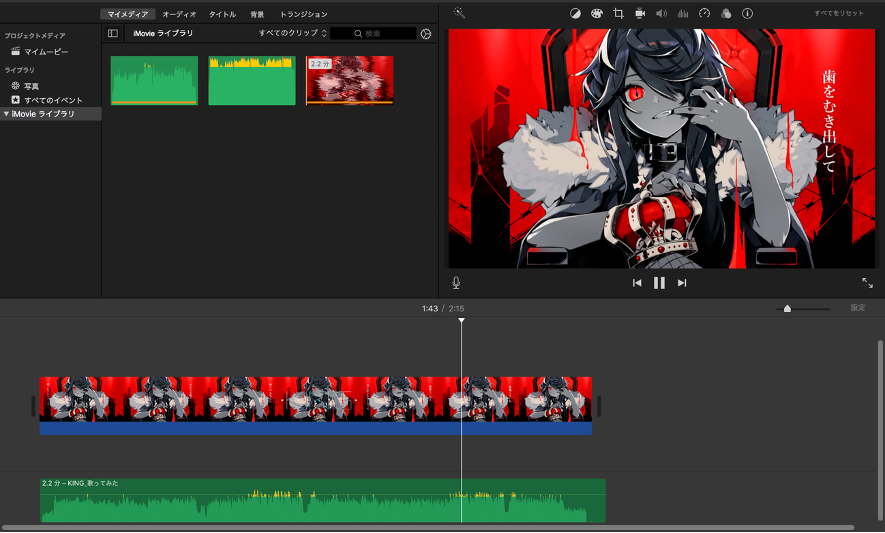
右端を見てみましょう。音声がMVより長くなっている部分があります。ここは音声を短くして揃えておきましょう。処理をしておかないと、真っ黒な画面が出力されてしまいます。

最後に音量を調節しましょう。
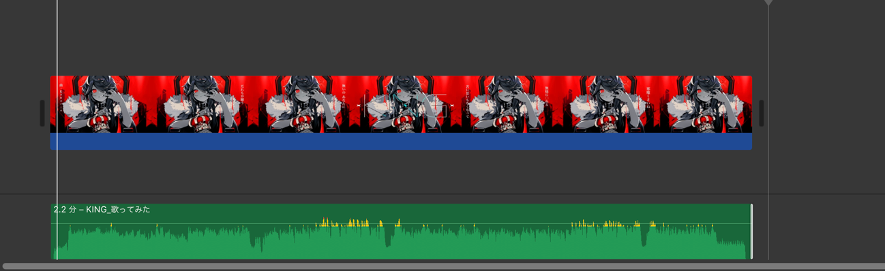
下の音声の部分(緑)を見てください。少し音が大きい部分が黄色くなっているのがわかるでしょう。
経験的に、音声全体が全部黄色になるくらいの音量で調整するのが、YouTubeに投稿する動画にはちょうどいいことがわかっています。全体が黄色になるように音量を調整しましょう。ただし、赤い部分は作らないように注意しましょう(音が大きすぎます)。水平な線を上下にドラッグすると、音量が変わります。

音量を調整した後の様子。真ん中の部分が既に赤色になっているので、これ以上音量を上げられません。前半と後半は緑の部分が多いですね。これはミックスがうまくいっていない証拠です。一応解決する方法はあります。GarageBandでマスタートラックのCOMPRESSIONとLIMITERをオンにする(呪文に聞こえると思う)と、これが自然と改善します。発展的な内容として「2 GarageBandで録音してみよう」の最後、「11.マスターコンプレッサー」に書いています。
とりあえず、この状態で完成とします。この程度でも投稿するにはクオリティは十分です。ビデオを書き出しましょう。右上の共有ボタンを押し、ファイルボタンをクリックしてください。
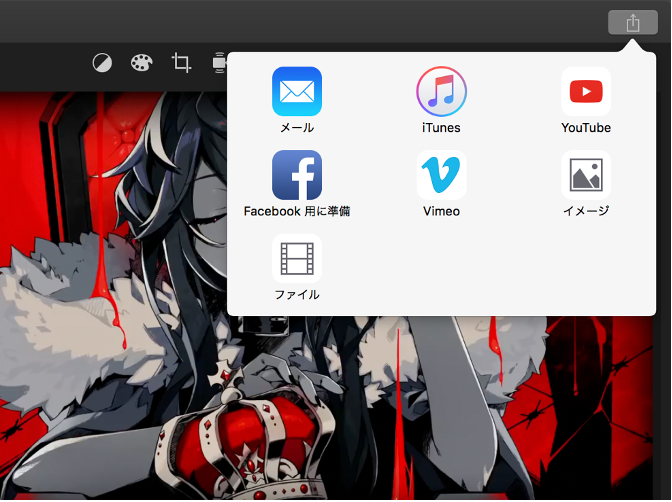
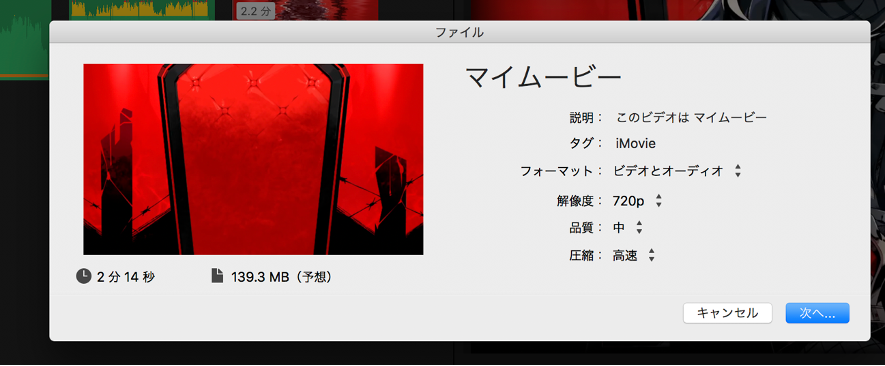
品質を中、解像度を720pにして、「次へ」を押し、保存する場所を選んだら、「保存」ボタンを押します。
しばらく待っていると保存が完了します。これで歌ってみたの動画が完成しました。お疲れ様です。完成した動画を観てみてください。チェックしがてら、しばらく完成したという余韻に浸りましょう。関係ありませんが、しばしばこの時点でミスを発見します。その都度、作業に戻って直しましょう。心ゆくまでチェックしたら、ついにYouTubeとniconico動画へ投稿です。
あとは「YouTube 投稿 方法」で検索すればやり方がみつかります。チャンネルを開設するのは少し手間ですが、開設しないと投稿できません。コツコツやっておきましょう。
ところで、YouTubeに投稿する上で必要なのは、「動画」、「サムネイル」、「タイトル」の三つです。
動画は今作ったから大丈夫ですね。タイトルも最悪「KINGを歌ってみた」で大丈夫です。(他の歌い手さんのタイトルを参考にしましょう)。あと問題なのは「サムネイル」ですね。サムネイルの作り方で参考にした動画があるので紹介しておきます。
この動画を参考にサムネを作りましょう。パワーポイントで作成するのもありです。慣れると3分でサムネが作れるようになります。
これで投稿するのに必要なものは揃いました。投稿する前に最終確認をしましょう。個人情報が入っていないか、絶対にチェックしておきましょう。公開を「スケジュール」で設定し、公開するのを少し遅らせて公開する前にチェックするのも手です。また、"piapro"のライセンス条件を守れているか、確認しましょう。説明欄に本家様の動画のURLを貼っておきましょう。確認事項をまとめておきました。
確認事項
・個人情報が入っていないか。
・動画が大丈夫か(音量、音ズレ、最後におかしな黒い画面がないか等)。
・piaproでのライセンスに違反していないか。
・本家様のURLや作者様の名前を説明欄にちゃんと書いているか。
・著作権関連の問題がないか(ボカロ以外は特にシビア)。
5.Twitterで宣伝しよう
投稿したことをツイッターで告知しましょう。新しく「歌ってみた」用のアカウントを作成するのが良いと思います。「#歌ってみた」などハッシュタグをつけましょう。きっと誰かがツイートを見つけてくれます。
以上で「歌ってみた」の動画投稿は終了です。今回の記事は、投稿すること自体を目的とした突貫工事なので、再生数が伸びないことは覚悟しておきましょう。
参考になるかもしれないので、私が投稿したKINGのカバー動画を貼っておきます。
動画は別に作りましたが、音源の作り方は今回の記事とほぼ同じです。作ったのが三ヶ月前なのですが、今聞くと、MIXが悪かったり色々荒削りの部分があるのがよくわかります。言い訳がましいですが、クオリティがどうであれ、とりあえず投稿をしてみることは大事です。投稿することで成長が実感できるという点でもお勧めできます。私の現在の投稿と比べてみてください(唐突な宣伝)。
最後に
今回は「KING」を歌ってみたいと思ってから、実際に投稿するまでの流れを紹介しました。実際に使用した機材とアプリ一覧は以下の通りです。
[機材一覧]
・Mac(今回はMacbook Pro)
・マイク付きイヤホン(今回はiPhone6についてきたApple純正の有線イヤホン)
[アプリ/サイト一覧]
・(YouTube, mp4で検索して出てくるサイト)
最後に著作権関係の注意をさせてください。今回の記事は、ボカロの「歌ってみた」を投稿する場合に限定しました。そのため基本的に問題はないということで著作権関係の話を割愛しました。しかし例えばアニソンの「歌ってみた」を投稿する場合、カラオケ音源を使うのがアウトになる場合があります。具体的には該当の動画のYouTubeの公開が中止させられます(経験談)。その為、著作権関係は一度しっかり調べて見ることをお勧めします。
さあ、ここまで読んだあなたは(クオリティはともかく)歌い手デビューができるはずです。piaproのライセンス条件や著作権を守って「歌い手」として楽しく活動しましょう。それではみなさんさようなら、頑張って下さい。
昇龍